คู่มือการติดตั้ง Windows XP แบบ Original

1. จะโผล่หน้าจอสีดำดำ ให้เรา กด Del หรือ F2 รัวๆ ปรามาณนี้ อันนี้แล้วแต่เครื่องอีกครับ ว่ามันจะให้กดอะไร ลองอ่านดูครับ มันจะมีคำปรามาณว่า Setup Bios ปรามาณนี้
2. หลังจากที่เข้า Bios แล้วให้เปลี่ยนลำดับการบูต เรามาดูซัก 2 ตัวอย่าง Bios ที่พบกันบ่อยๆ
ตัวอย่างแรก จะพบใน Bios เก่าๆให้เลือกหาแท็บ Advance Bios ส่วนใหญ่จะอยู่อันที่ 2 หรือ อันที่ 3 แล้วแต่เครื่อง เลือกแล้วกด Enter เพื่อเข้าเลยครับ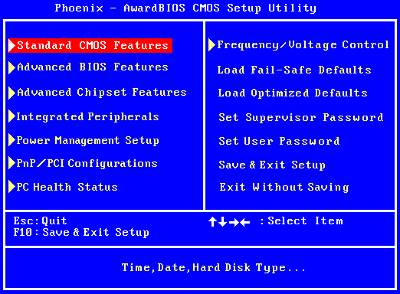
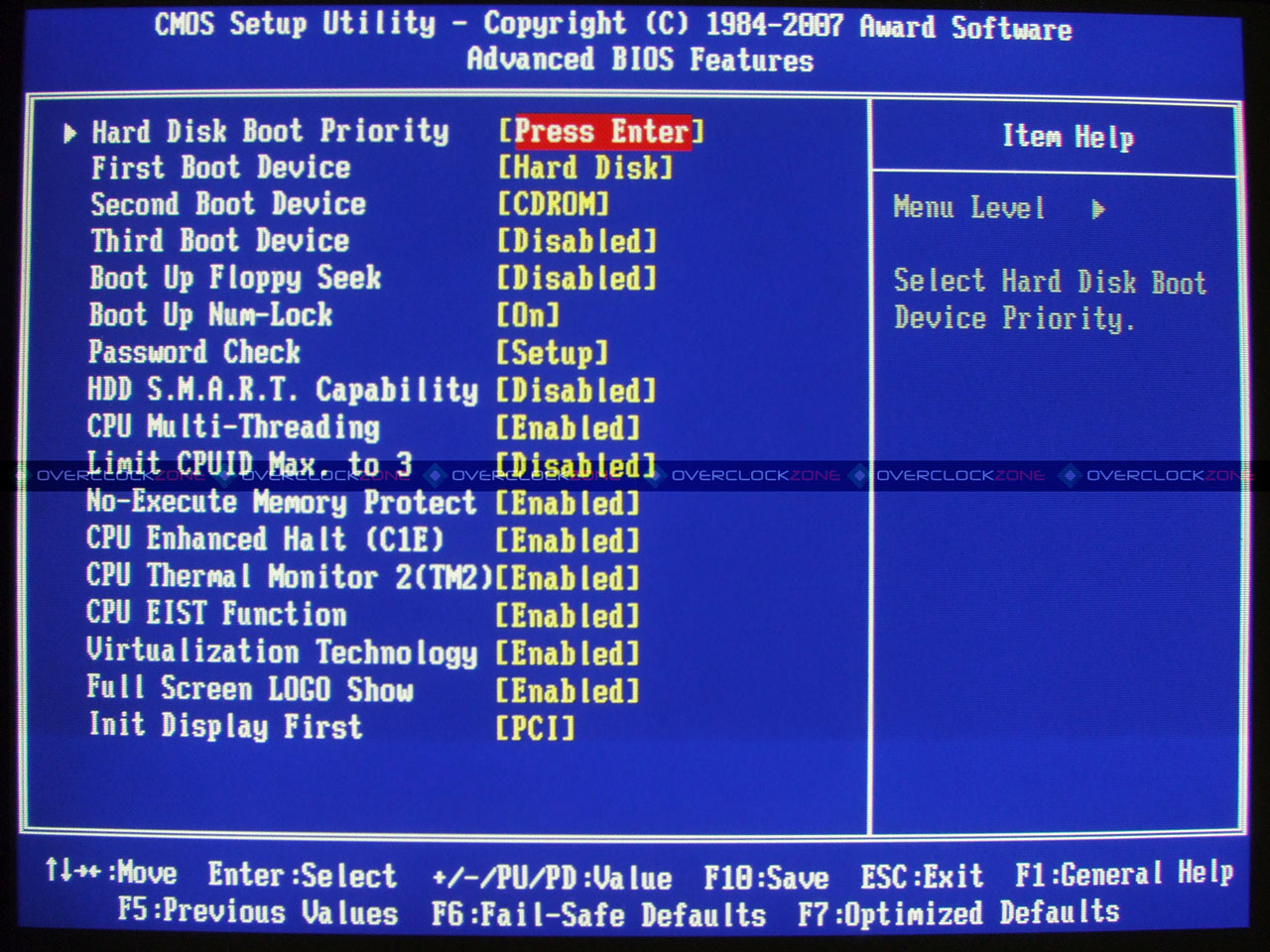
จากนั้น ให้หาช่อง First Boot แล้วเปลี่ยนให้เป็น CD-ROM
จากนั้นกด F10 กด Y แล้ว Enter
จากนั้น หา กด +,- หรือ F5 , F6 เพื่อเลื่อนขึ้นเลื่อนลงแล้วแต่รุ่น ให้เลื่อน Cd or Dvd rom มาบนสุด
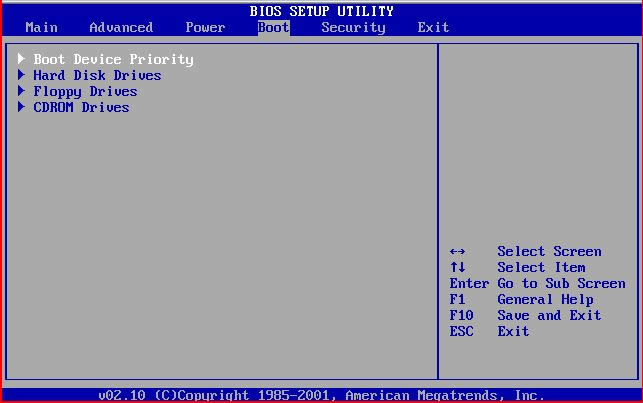
แล้วกด F10 เพื่อทำการ save
3. ใส่แผ่น Cd&Dvd ที่เราต้องการจะให้บูทเข้าไปครับ4. จากนั้นคอมคุณก็จะทำการ รีสตาทตัวเอง แล้วก็จะเริ่มการบูทจากแผ่น
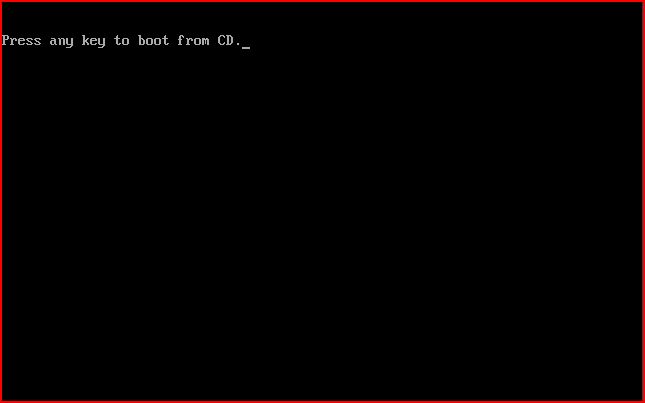
2.แบ่งพาร์ติชั่นฮาร์ดดิสก์
ชนิดของพาร์ติชั่น จะแบ่งออกตามชนิดของ FAT ต่าง ๆ ได้ดังนี้
FAT16 เป็นการจัดพาร์ติชันสำหรับ DOS, Windows 3.1 และ Windows 95 รุ่นแรก ๆ จะรองรับขนาดของพาร์ติชันได้สูงสุดที่ 2 GB ต่อ 1 พาร์ติชั่นเท่านั้น
FAT32 เป็นการจัดพาร์ติชันสำหรับ Windows 97 OSR2 และ Windows 98 สามารถรองรับขนาดของพาร์ติชันได้จาก 512 KB ไปจนถึง 64 GB ต่อ 1 พาร์ติชัน
NTFS เป็นการจัดพาร์ติชันสำหรับ Windows NT
ดังนั้น หากจะทำการจัดแบ่งพาร์ติชัน ให้ใช้งานฮาร์ดดิสก์ที่ขนาดมากกว่า 2 GB ต่อ 1 พาร์ติชันก็ต้องทำการสร้างพาร์ติชันแบบ FAT32 ซึ่งจะสามารถใช้งานได้ในระบบ Windows 95 OSR2 หรือ Windows 98 ขึ้นไปเท่านั้น ซอฟต์แวร์ ที่ใช้สำหรับการจัดแบ่ง พาร์ติชันของ ฮาร์ดดิสก์ แบบง่าย ๆ ก็คือโปรแกรม FDISK ที่มีมาให้กับ Windows 98 นั่นเอง โดยที่ต้องอย่าลืมว่า การใช้ FDISK จาก Windows 98 จะสามารถสร้างพาร์ติชันแบบ FAT32 ได้ แต่ถ้าหากเป็น FDISK ที่มากับ Windows 95 หรือของ DOS จะสามารถทำได้เฉพาะระบบ FAT16 เท่านั้นไม่สามารถทำเป็น FAT32 ได้
โดยปกติแล้ว ขั้นตอนการจัดแบ่งพาร์ติชันของฮาร์ดดิสก์ ไม่จำเป็นต้องทำบ่อยนัก จะทำในกรณีที่ต้องการ เปลี่ยนแปลงรูปแบบ ชนิดของ FAT หรือกำหนดขนาดของพาร์ติชันใหม่เท่านั้น ซึ่งขั้นตอนการจัดพาร์ติชันใหม่นี้ ข้อมูลทุกอย่างที่เก็บอยู่ใน ฮาร์ดดิสก์ จะหายไปทั้งหมดด้วย ดังนั้นต้องระวังหรือทำการเก็บสำรองข้อมูลที่สำคัญเก็บไว้ก่อน ในที่นี้จะยกตัวอย่างของการจัดการ และการแบ่งพาร์ติชันของฮาร์ดดิสก์ โดยการใช้คำสั่ง FDISK ที่มีมากับ Windows เพื่อเป็นการเตรียมฮาร์ดดิสก์ก่อนขั้นตอนการลง Windows ต่อไป
หลักของการแบ่งพาร์ติชั่นด้วย FDISK
ก่อนอื่น มาทำความเข้าใจเรื่องของคำที่จะใช้ และหลักการแบ่งพาร์ติชั่นด้วย FDISK กันก่อนครับ โดยที่มีหลักการแบ่ง เรียงตามลำดับ เพื่อให้เกิดความเข้าใจแบบง่าย ๆ และรวดเร็วดังนี้
1. ขั้นแรก ต้องสร้างพาร์ติชั่นที่เป็น Primary DOS Partition ก่อน โดยถ้าหากจะแบ่งเป็นไดร์ฟเดียว ก็เลือกตรงนี้ให้มีขนาดเป็น 100% ได้เลย แต่ถ้าหากต้องการแบ่งให้เป็นหลาย ๆ ไดร์ฟ ก็กำหนดขนาดไปตามต้องการ2. ต่อไป ต้องสร้าง Extended DOS Partition โดยกำหนดขนาดให้เท่ากับพื้นที่ ที่เหลือจากข้อ 1. ครับ ตรงนี้จะยังไม่ใช่ไดร์ฟหรือพาร์ติชั่นตัวที่สอง แต่จะเป็นการกำหนดพื้นที่สำหรับ พาร์ติชั่นตัวที่สองหรือตัวถัดไปเท่านั้น3. ทำการสร้าง Logical DOS Drive(s) ขึ้นมาอีกครั้ง (ซึ่งจะใช้พื้นที่ของ Extend DOS Partition ที่ได้สร้างไว้แล้ว) โดยที่ตรงนี้ จะกำหนดขนาดของพาร์ติชั่นที่ต้องการสำหรับไดร์ฟถัดไป เช่นอาจจะกำหนด ให้ใช้พื้นที่ ที่เหลืออยู่ทั้งหมด เป็นอีกไดร์ฟหนึ่ง ก็เลือกขนาดเป็น 100% แต่ถ้าหากต้องการแบ่งย่อยขนาดลงไป ก็ต้องสร้าง Logical DOS Drive(s) ให้มีขนาดย่อย ๆ ตามต้องการ
ยกตัวอย่างละกัน สมมติว่าฮาร์ดดิสก์ขนาด 20G. ต้องการแบ่งเป็น 3 พาร์ติชั่น โดยมีขนาดเป็น 5+5+10 จากข้อ 1. ก็ต้องสร้าง Primary DOS Partition ขึ้นมาขนาด 5G. ก่อน แล้วค่อยสร้าง Extended DOS Partition ขนาด 15G. ที่เหลือ จากนั้นค่อยทำการสร้างเป็น Logical DOS Drive(s) โดยกำหนดให้มีขนาด 5G. และ 10G. ตามลำดับครับ
คำสั่ง FDISK จะสามารถหาได้จากแผ่น Windows 98 Start Up Disk ถ้าหากยังไม่มี ต้องทำการสร้างแผ่น Windows 98 Startup Disk ขึ้นมาก่อน หลังจากนั้น จึงทำการบูทเครื่องคอมพิวเตอร์ โดยการบูทเครื่องจากแผ่น Windows 98 Startup Disk จากนั้น พิมพ์คำสั่ง fdisk แล้วกด Enter

ถ้าฮาร์ดดิสก์มีขนาดใหญ่มากกว่า 512MB จะมีคำถามว่าต้องการสร้างพาร์ติชันขนาดใหญ่หรือไม่ หรือเป็นการถามว่า ต้องการใช้งานแบบ FAT32 หรือไม่นั่นเอง หากตอบ [N] ก็จะเป็นการกำหนดให้ใช้งานแบบ FAT16 หรือเหมือนกับการใช้ FDISK ของ DOS หรือ Windows 95 รุ่นเก่าไป แต่ถ้าต้องการแบ่งพาร์ติชันแบบ FAT32 ก็ให้กด [Y]
เมนูหลักสำหรับการใช้งานแบบต่าง ๆ โดยปกติแล้วจะมีแค่ 4 รายการ แต่ถ้าหากมีการต่อฮาร์ดดิสก์มากกว่า 1 ตัว จะมีเมนูที่ 5 คือ Change current fixed disk drive สำหรับเลือกว่าจะทำงานกับ ฮาร์ดดิสก์ ตัวไหนให้เลือกด้วย การแสดงข้อมูลของ พาร์ติชัน ต่าง ๆ ทำโดยเลือกที่เมนู 4. Display partition information

เมนูของการแสดงพาร์ติชัน (เลือกจากเมนู 4. จากเมนูหลัก) จะแสดงข้อมูลต่าง ๆ ของพาร์ติชัน ในฮาร์ดดิสก์ จะเห็นรายละเอียดและการกำหนดรูปแบบการใช้งานต่าง ๆ รวมถึงการจัดแบ่งขนาดต่าง ๆ ด้วย ในกรณีที่เป็น ฮาร์ดดิสก์ ที่ยังไม่ได้ทำการจัดพาร์ติชัน ก็จะไม่มีข้อมูลแสดงให้เห็น เราสามารถกดปุ่ม ESC เพื่อกลับไปเมนูหลัก
เมนูของการลบพาร์ติชัน (เลือกเมนู 2. จากเมนูหลัก) จะมีเมนูให้เลือกรายการลบพาร์ติชันต่าง ๆ ซึ่งขออธิบายความหมายของแต่ละพาร์ติชัน ดังนี้
Primary DOS Partition เป็นพาร์ติชันหลักของฮาร์ดดิสก์
Extended DOS Partition เป็นพาร์ติชันถัดไปของฮาร์ดดิวก์
Logical DOS Drive(s) จะเป็นการกำหนดขนาดต่าง ๆ ที่อยู่ใน Extended DOS Partition อีกที ซึ่งสามารถกำหนดการสร้างได้หลาย ๆ Drive ตามต้องการ
Non-DOS Partition เป็นพาร์ติขันในระบบอื่น ๆ ที่ไม่ใช่ระบบของ DOS
ในการลบพาร์ติชัน จะต้องทำการลบโดยเรียงลำดับข้อมูลด้วย เช่นต้องลบ Logical DOS Drive ออกให้หมดก่อนจึงจะลบ Extended DOS Partition ได้ และหลังจากนั้น จึงทำการลบ Primary DOS Partition ตามลำดับต่อไป

หากทำการลบพาร์ติชันต่าง ๆ ข้อมูลทุกอย่างที่เก็บอยู่ในพาร์ติชันนั้น ๆ จะหายไปหมด ดังนั้นเมื่อจะทำการลบพาร์ติชัน จะมีการถามยืนยันการลบ โดยให้ใส่ Volume Label ของฮาร์ดดิสก์นั้นก่อนด้วย เพื่อเป็นการป้องกันการลบข้อมูล โดยไม่ได้ตั้งใจหรือลบผิดพาร์ติชัน ดังนั้น หากจะทำขั้นตอนนี้ ต้องใช้ความระมัดระวังและอ่านรายละเอียดต่าง ๆ ให้รอบคอบก่อน
เมนูของการสร้างพาร์ติชัน (เลือกเมนู 1. จากเมนูหลัก) จะเป็นการสร้างพาร์ติชันแบบต่าง ๆ ซึ่งจะคล้าย ๆ กับเมนูของการลบพาร์ติชัน คือจะมีการสร้าง Primary DOS Partion, Extended DOS Partition และการสร้าง Logical DOS Drive ใน Extended DOS Partition ปกติแล้วก็จะสร้างเรียงตามลำดับตามต้องการ
กรณีที่เลือกสร้าง Primary DOS Partition เป็นอักแรก จะมีเมนูถามว่า ต้องการใช้พื้นที่ทั้งหมดในฮาร์ดดิสก์สำหรับทำเป็น Primary DOS Partition หรือไม่ หากต้องการใช้พื้นที่ทั้งหมดสร้างเป็น Drive เดียวก็เลือก [Y] แต่ถ้าหากต้องการระบุขนาดต่าง ๆ ของพาร์ติชันด้วยตัวเอง ก็เลือกที่ [N] เพื่อกำหนดขนาดเอง
ถ้าหากเลือกที่จะกำหนดขนาดของ Primary DOS Partition เองโดยเลือก [N] จากขั้นตอนที่แล้ว จะมีเมนูให้ใส่ขนาดของ Primary DOS Partition ตามต้องการ โดยอาจจะใส่เป็นตัวเลขจำนวนของ MB หรือใส่เป็นตัวเลขเปอร์เซ็นต์ก็ได้ จากตัวอย่างสมมติว่ากำหนดขนาดเป็น 70% ของจำนวนฮาร์ดดิสก์ทั้งหมด ก็ใส่ 70% แล้วกด Enter
หลังจากนั้น ก็ทำการสร้าง Extended DOS Partiton จากส่วนของพื้นที่ฮาร์ดดิสก์ที่เหลือ โดยการเลือกเมนูที่ 2. Create Extended DOS Partition ทำการกำหนดขนาดของพื้นที่ตามที่ต้องการ จากตัวอย่างคือจะใช้พื้นที่ 30% ที่เหลือทั้งหมด โดยการกำหนดขนาดนี้อาจจะใส่เป็ยตัวเลขจำนวน หรือใส่เป็นตัวเลขเปอร์เซ็นต์ ก็ได้แล้วกด Enter
หลังจากที่สร้าง Extended DOS Partition แล้วจะมีการแสดงรายละเอียดของการแบ่งพาร์ติชันต่าง ๆ
ในส่วนของ Logical Drive จะเป็นการสร้างขึ้นภายในของ Extended DOS Partition อีกที ซึ่งการกำหนดขนาดของพื้นที่ฮาร์ดดิสก์ ก็กำหนดขนาดตามต้องการ หรือถ้าต้องการแบ่งในส่วนของ Extended DOS Partition ออกเป็นหลาย ๆ Drive ก็สามารถทำการกำหนดแบ่งได้จากส่วนของ Logical Drive นี้
หลังจากที่ทำการสร้างและจัดแบ่งพาร์ติชันต่าง ๆ เรียบร้อยแล้ว เมื่อกลับมาที่เมนูหลัก จะมีคำเตือนว่าไม่มีการกำหนดพาร์ติชันไหน active อยู่เลย ต้องทำการกำหนดพาร์ติชันที่สร้างขึ้นมาให้เป็น active partition ด้วยเพื่อให้สามารถใช้บูทเครื่องได้ การกำหนดทำโดยการเลือกที่เมนู 2. Set active partition
ใส่หมายเลขของ Partition ที่ต้องการให้เป็น active partition และกด Enter
เมื่อเลือกที่เมนู 4. เพื่อดูรายละเอียดต่าง ๆ ก็จะเห็นลักษณะการจัดและแบ่งพาร์ติชันในฮาร์ดดิสก์ รวมถึงพาร์ติชันที่ตั้งให้เป็น active partition ด้วย
หลังจากที่ทำการกำหนดและแบ่ง Partition ต่าง ๆ เสร็จเรียบร้อยแล้ว เมื่อออกจากโปรแกรม FDISK ก็จะมีข้อความเตือนว่า ให้ทำการ Restart เครื่องคอมพิวเตอร์ใหม่ก่อน การจัดพาร์ติชันต่าง ๆ จึงจะมีผลและทำการ format ฮาร์ดดิสก์ต่อไป
การจัดแบ่งพาร์ติชันของ ฮาร์ดดิสก์นี้ โดยปกติแล้ว จะไม่จำเป็นต้องทำทุกครั้งที่ลง Windows ใหม่ ซึ่งจะทำการจัดพาร์ติชัน ก็ต่อเมื่อต้องการจัดแบ่งขนาดของ ฮาร์ดดิสก์ใหม่ หรือต้องการลบข้อมูล ให้สะอาดจริง ๆ เนื่องจากเกิดการติดไวรัส เครื่องคอมพิวเตอร์ เท่านั้น และอย่าลืมว่า การทำ FDISK นี้ข้อมูลทุกอย่างที่มีอยู่ใน ฮาร์ดดิสก์ จะหายไปทั้งหมดด้วย จึงควรจะต้องใช้ความระมัดระวัง ในการทำทุก ๆ ขั้นตอน
3.ติดตั้งวินโดวส์
-เริ่มต้น โดยการเซ็ตให้บูตเครื่องจาก CD-Rom Drive ก่อน โดยการเข้าไปปรับตั้งค่าใน bios ของเครื่องคอมพิวเตอร์ โดยเลือกลำดับการบูต ให้เลือก CD-Rom Drive เป็นตัวแรกครับ (ถ้าหากเป็นแบบนี้อยู่แล้ว ก็ไม่ต้องเปลี่ยนอะไร)
ทำการปรับเครื่อง เพื่อให้บูตจาก CD-Rom ก่อน
-โปรแกรมจะเริ่มต้นขั้นตอนการติดตั้ง รอสักครู่
-หลังจากนั้น โปรแกรมจะทำการ Restart เครื่องใหม่อีกครั้ง หลังจากบูตเครื่องมาคราวนี้ จะเริ่มเห็นหน้าตาของ Windows XP แล้วครับ รอสักครู่
-โปรแกรมจะเริ่มต้นขั้นตอนการติดตั้งต่าง ๆ ก็รอไปเรื่อย ๆ ครับ จะมีเมนูของการให้เลือก Regional and Language ให้กดปุ่ม Next ไปเลยครับ ยังไม่ต้องตั้งค่าอะไรในช่วงนี้
-ใส่ชื่อและบริษัทของผู้ใช้งาน ใส่เป็นอะไรก็ได้ แล้วกดปุ่ม Next เพื่อทำการติดตั้งต่อไป ทำการใส่ Product Key (จะมีในด้านหลังของแผ่นซีดี) แล้วกดปุ่ม Next เพื่อทำการติดตั้งต่อไป หน้าจอให้ใส่ Password ของ Admin ให้ปล่อยว่าง ๆ ไว้แบบนี้แล้วกดปุ่ม Next เพื่อทำการติดตั้งต่อไป เลือก Time Zone ให้เป็นของไทย (GMT+07:00) Bangkok, Hanoi, Jakarta แล้วกดปุ่ม Next เพื่อทำการติดตั้งต่อไป
-จนกระทั่งขั้นตอนต่าง ๆ เสร็จเรียบร้อย ก็พร้อมแล้วสำหรับการเข้าสู่ระบบปฏิบัติการ Windows XP ครับ จากนั้น จะมีการบูตเครื่องใหม่อีกครั้ง เพื่อเริ่มต้นการใช้งานจริง ๆ
4.เซตการใช้งานภาษาไทย พร้อม Key setting การสลับภาษาให้ใช้ Grave ได้
http://www.com-th.net/windowsxp/?xpsetup
http://smf.na-man.com/
http://itmanclub.igetweb.com/




